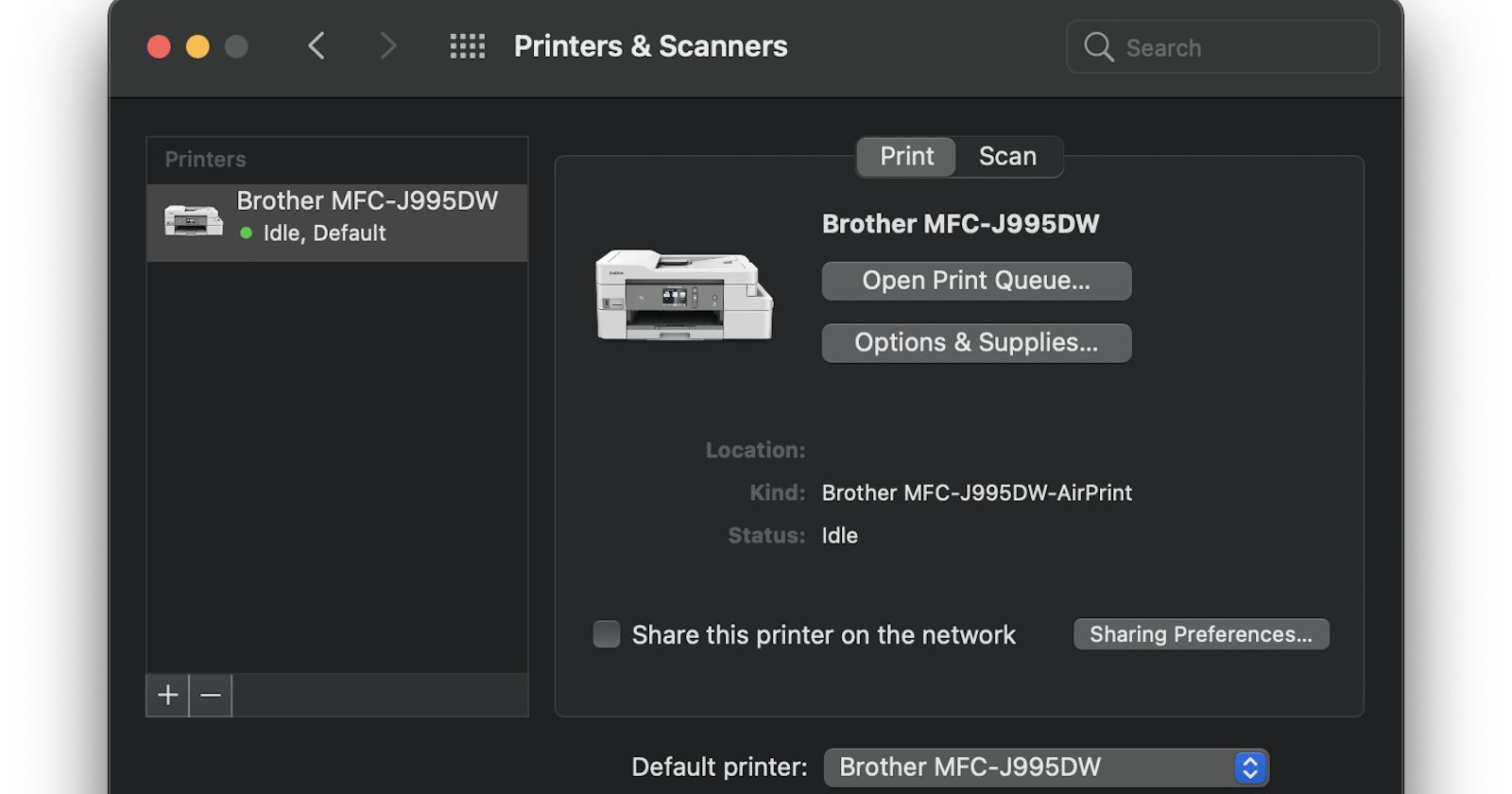How to solve "Failed to open a connection to the device (-21345)" when trying to scan using…
After trying to scan from my Brother Printer MFC-J995DW using my Mac under Catalina, I faced this problem and found a solution, related to IPV6 address conflicting with the AirPrint scanning feature. So here is a small step by step to help you resolve this issue.
- Open the web interface from either the IP address of the printer or by the settings page and then click Options & Supplies. Then on the new window, click "Show Printer Web Page".
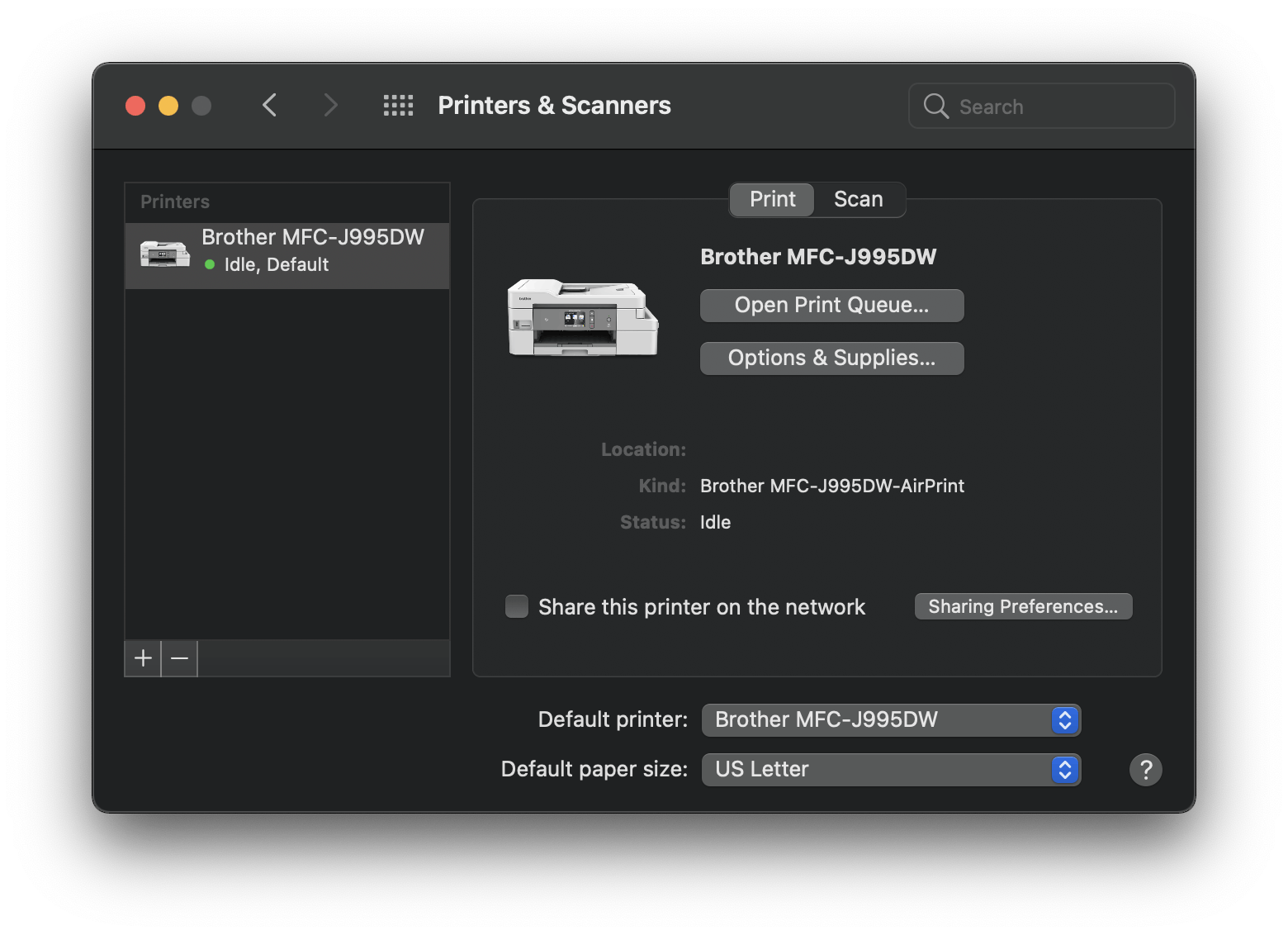 Printers and scanner, options and supplies…
Printers and scanner, options and supplies…
 Show Printer Web Page…
Show Printer Web Page…
- Connect to the web interface of the printer and log in.
The admin password for recent Brother printers is located behind the printer on a sticker.
Still cannot log in? Skip to the alternative method using the printer only by scrolling down.
- Select the Network Tab (cf. capture image below 1), The Wireless (2)(or Wired if your Printer is connected via Ethernet cable), IPv6 (3).
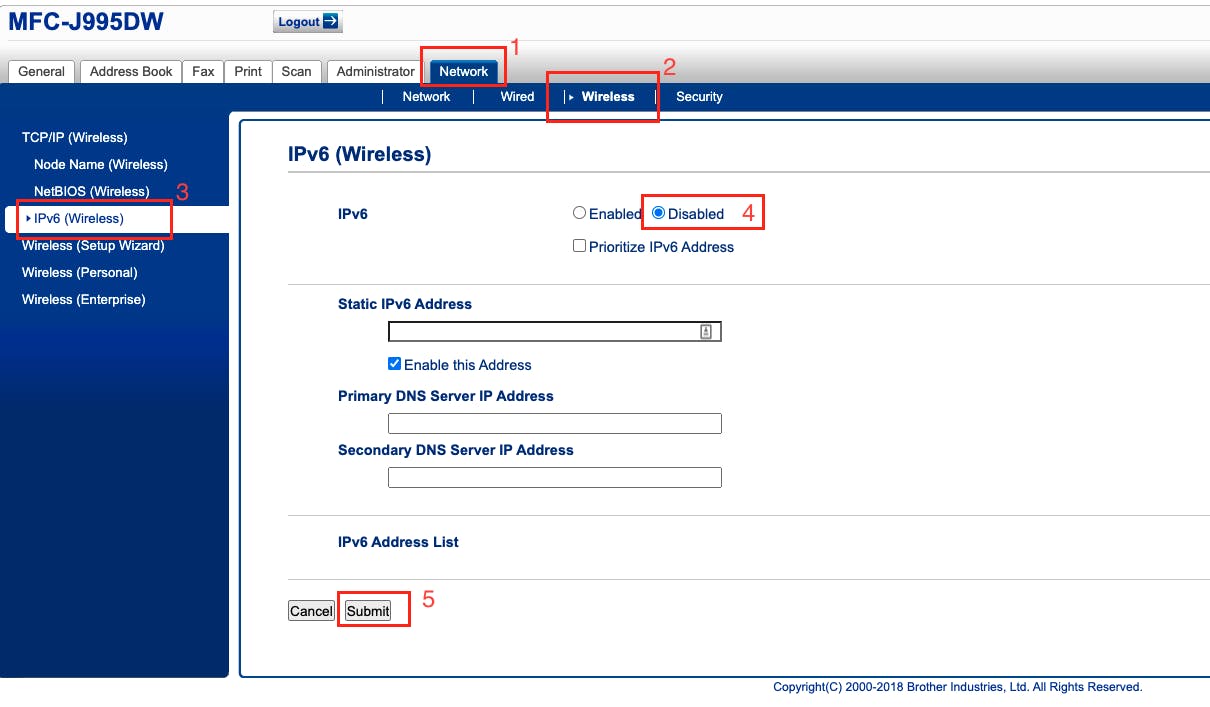 Capture image of the Network Tab Navigation to disable IPv6
Capture image of the Network Tab Navigation to disable IPv6
- Locate the IPv6 and select the Disabled option (4), and click Submit (5)
You're all set, you should now be able to scan with your printer using the AirPrint driver from MacOS.
Alternative Method directly from the printer
Touchscreen models:

Press this icon (Settings) on the Touchscreen.
Press All Settings.
Press Network.
Do one of the following:
If your printer is connected to your router via ethernet: Press Wired LAN.
If your printer is connected via WiFi: Press WLAN.
Press TCP/IP.
Press ▲ or ▼ to display IPv6. Press IPv6.
Press On or Off.
MFC with keypad
Press Menu on the printer’s keypad.
Press ▲ or ▼ to display Network. Press OK.
Do one of the following (if you see TCP/IP skip to Step #4):
Wired Users: Select Wired LAN and press on OK.
Wireless Users: Select WLAN and press on OK.
Press OK on TCP/IP.
Press ▲ or ▼ to display IPv6. Press Ok
Select On or Off and press OK.
HL printer with keypad
Press ▲ or ▼ to choose Network and press OK.
Do one of the following:
Wired Users : Press ▲ or ▼ to choose Wired LAN and press OK.
Wireless Users: Press ▲ or ▼ to choose WLAN and press OK.
Press ▲ or ▼ to choose TCP/IP and press OK.
Press ▲ or ▼ to choose IPv6 and press OK.
Press ▲ or ▼ to choose On or Off and press OK.
Turn the machine’s power off and then on again.